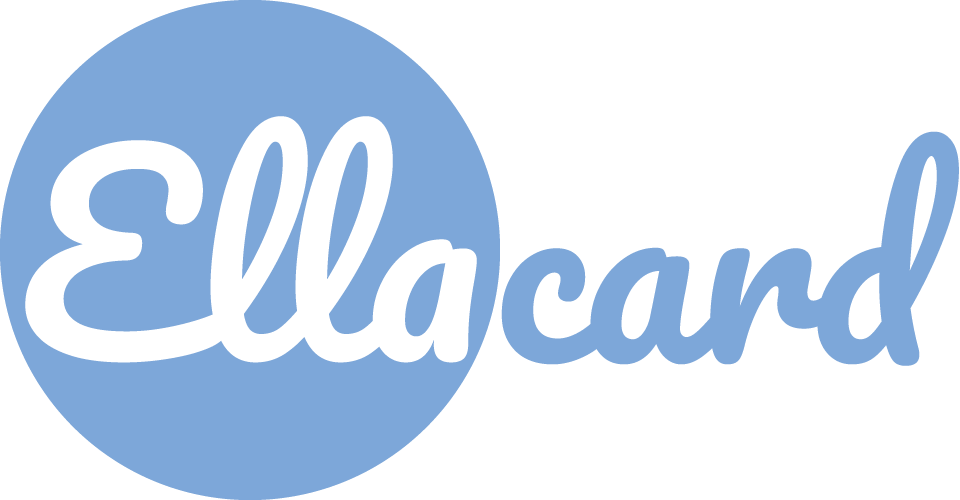Developing group video themes
We provide tools to allow designers to create custom group video themes. Fundamentally, a group video theme consists of an interface that collects media from a group of people using a set of input elements with customizable prompts and constraints, and it contains logic to stitch the corresponding input media together into a themed video. These themes are complex — basic software development / JavaScript knowldege is required. See also our documentation for our web API.
Getting started
- Start developing a new group video theme from the design portal (registration required).
- Click on the "Create new" button.
- On the page, enter a user-facing name and description for your theme.
- Click on the button to edit the theme code. You'll probably want to use your own editor and simply paste you code there when you're redy to test. Make some updates and click "Save".
- Click on the button to see how your theme looks to a project organizer.
- Drag media from our library of examples in the left column to test your theme. This is extra important, because we'll use the example you build as the user-facing preview of your theme on the group video page.
- Use the button to add / manage any static assets you want to incude directly in your theme.
- Use the and buttons to see the actual data that is passed to and from your theme's
buildfunction to help you debug. - When you're satisfied, submit your theme for our review by clicking the button.
Theme modules
utils.AbstractProjectBuilder class, which will give you access to the this.project property along with a myriad of helper methods. You must implement two methods:get sections()returns a list of the user-facing input sections based on the current state ofthis.projectasync build()returns an object in the form of an ellacard-video, which we can play back live in a web browser and render to a video file
build function can be asynchronous, but should still be fast. Make sure your class is reliable and optimized, as any problems / delays will create a bad user experience. Your class module must be entirely self-contained in a single file, and you may only require two external modules:assetsa function that allows you to use static assets you've uploaded via the pageutilscontains various helper classes and functions
const utils = require('utils');
class Builder extends utils.AbstractProjectBuilder {
get sections() {
return [ <input section definitions here> ];
}
build() {
<logic here>
return this.buildResources();
}
}
module.exports = Builder;
Project
get sections() method will be used to generate the user interface to collect content from users. Read more about how to define those sections here. Each of those resulting inputs will be delivered as part of the project that will be available to you as the this.project property in your builder. You could assemble your output media resources based on that raw input, but the abstract base class provides helper methods that automatically convert valid user input into media resources. Read more about them here. Nonetheless, the project argument is structured as follows:{
created_at: ISO datetime str,
user_id: UUID str,
sections: {
// These sections contain the user input and correspond to the section 'id' keys you defined in your module's 'sections'
'section-id-1': {
inputs: [
{
created_at: ISO datetime str,
updated_at: ISO datetime str,
input_id: UUID str, // A unique ID for this input
user_id: UUID str, // The unique user ID associated with this input
version_id: int, // Successive updates to this input will increment the version number
type: str, // The input type (note that differs from media types)
data: { ... } // The 'data' depends on the type of this input
},
...
]
},
...
}
}
Input sections
This section lists the input types available to use when you set up the input sections in your theme via the get sections() method. The input spec tab shows the options you have to configure the user input. The project input data tab shows the data property from the output of this.getInputs(…) for the corresponding input type. The builder resources tab shows the output of this.getResources(…) for the corresponding input type — this is generally how you should interact with inputs as they are already packaged as media resources for you (sans automations).
get sections() method should be structured as follows, where the 'spec' property refers to the input spec.{
// The section ID must be unique
id: str,
// Whether or not we should show this section to only the project organizer
owner_only: bool,
// Whether or not this input is required.
required: false,
title: str, // Optional user-facing text, each input type has a default title (like "Add a picture" for IMG)
subtitle: str, // Optional user-facing text, provides more context than just the title itself
// The user-facing description, or prompt, that tells a user what to do for this section
details: str,
type: str, // Must be a valid input type
// The input specification whose content will vary based on the type
spec: ...
}
AUDIO_CHOICE
src. You can also set the default property for one of your options. This simply adds a checkmark in the user interface next to that option — it's still up to you to program your theme to add the appropriate default audio resource.{
options: [
{
name: str,
src: null | assets('audio_file.mp3'),
// Optional, only one option should be set as default
default: true
},
...
]
}
IMG
{
fixed_aspect_ratio: float, // Optional, the ratio of width / height
preferred_aspect_ratio: float // Optional, defaults to 4x3
}
IMG_GROUP
{
min: int, // Optional, note that you will never get passed data for an IMG_GROUP input with zero images
max: int,
fixed_aspect_ratio: float, // Optional, the ratio of width / height
preferred_aspect_ratio: float // Optional, defaults to 4x3
}
MULTIPLE_CHOICE
{
// Optional, if false-ish, the user can only select one option
// If set to true, the user can select any number of options
// If an object, the user must select a number of options between the 'min' and 'max' (inclusive). Note that only one of 'min' and 'max' needs to be provided, though both will be respected
multiple: null | true | { min: int, max: int },
// Optional, the number of options the user is allowed to write-in (true == 1), defaults to 0
custom: int,
// The pre-populated options in the list
options: [
{
text: str,
default: true // Optional, set to true to have this option be initially checked
},
...
]
}
TEXT
size — the font_size will shrink as small as the min_font_size. You can make any of the explicit input properties configurable, including the text itself, which allows you to use one global text input to govern the styles of all other text inputs.{
// The size of the output image to which the text will be rendered
size: { w: int, h: int },
// Text can automatically resize to its container. It will start out at the 'font_size' specified, and as the user enters more text that would overflow the container, the font size will automatically shrink as far as the 'min_font_size' value allows it
font_size: int,
min_font_size: int,
// These default values are always required
text: str, // Placeholder text (or example text if 'text' is not a configurable option)
font: 'Nunito', // Font family (must be supported - see below for a list of supported fonts)
color: '#FEFEFE', // CSS color string
bold: bool,
italic: bool,
underline: bool,
// This property determines how much a user can configure. If this object is empty, the user won't be able to change anything other than the text itself.
options: {
// A user will only be able to edit the default text if you set this property to true
text: bool,
// Set to true to show all supported font choices (see list below), or you can explicitly list the fonts you want to let the user choose from - make sure the default 'font' you specified earlier is in this list
font: bool | array,
// Set to true to show the default colors as used in the cards (see list below), or you can explicitly list the colors to let the user chosoe from - make sure your default 'color' is in this list
color: bool | array,
// Set to true to allow the user to configure these options
bold: bool,
italic: bool,
underline: bool
}
}
VIDEO
{
fixed_aspect_ratio: float, // Optional, the ratio of width / height
preferred_aspect_ratio: float, // Optional, defaults to 16x9
duration: {
min_s: int, // Optional (defaults to 0)
max_s: int // This will also govern the max data size of the input
},
// Set to true to present an interface that mutes the uploaded video
exclude_audio: bool // Optional (defualts to false)
}
Additional input types
Do you need an additional input type to really make your theme work? Please let us know and explain your use case! We're developing more all the time. Note that theoretical theme inputs don't necessarily have to be related to media. For example, a user could be prompted to answer a question or vote on something, and your theme could use that information to help construct the video.
Ellacard-video
build() function. You should generally use this.buildResources() function to generate this structure, but it's explained here to help you understand exactly what's going on. This structure describes how various media should be included in the video. A media element can be a video (with or without an audio track), still image, text (with style), or audio file. Each media element (except for text) should specify it's src URL, which allows us to render a live preview of your video over the internet. Importantly, every media element should include at least two automations. Automations allow you make your media dynamic, such as panning across an image or video, or gradually adjusting the volume of a background audio track. An automation entry describes the state of your media at a given timestamp t, and we'll automatically linearly interpolate between your automation entries.{
// Specify your coordinate system for laying out content. We may render the actual video itself at different scales.
// Warning: some of the helper functions assume that the size will be set to 1920x1080.
w: 1920,
h: 1080,
media: [
{
// A unique ID for this media element across the whole JSON structure
id: str,
// The type of this media component
type: AUDIO | AUDIO_VIDEO | IMG | TEXT | VIDEO,
// The URL for the native (highest quality) source of this media. Only relevant if not TEXT.
[src]: str,
// The following properties apply only to TEXT media elements. When the resource is initially loaded, we use these properties to render an image. From that point on, TEXT is treated like an IMG.
[size]: { w: int, h: int },
[font_size]: int,
[min_font_size]: int,
[text]: str,
[font]: Font family str,
[color]: CSS color str,
[bold]: bool,
[italic]: bool,
[underline]: bool,
// The offset from the start of the media to begin automations (optional), does not apply to images or text
t_offset: null | float,
// Duration in seconds to transition opacity (for visual media) or volume (for audio) at the start / end of the automation (optional)
fade_in: null | float,
fade_out: null | float,
// The intrinsic volume adjustment of an AUDIO or AUDIO_VIDEO element. It will be multiplied by the volume derived from the automations. This value should be in the range [ 0.05, 2 ].
v: null | float,
// For AUDIO_VIDEO, VIDEO, and IMG, these properties describe the intrinsic rotation and percentage to crop off from each edge - crop is applied to the native video size, not the size laid out in the automation (optional)
r: null | 0 | 90 | 180 | 270,
crop: null | { top: float, left: float, right: float, bottom: float },
letterbox: null | float,
// All the properties in the automations will be interpolated between timestamps
automation: [
{
// The absolute timestamp (in seconds) for when this media element begins playback
t: float,
// The center coordinates of the media element (for visual media elements only: AUDIO_VIDEO | VIDEO | IMG)
x: float,
y: float,
// The unrotated size of the media element (for visual media elements only)
w: float,
h: float,
// The rotation of the media element (in degrees)
r: float,
// For media elements with audio: AUDIO_VIDEO | AUDIO, a value in the range [0, 1] that specifies a percentage of baseline volume - fade in / out will be applied over the top of this value
v: float
},
// Must have at least two automation entries in order of increasing 't'
...
]
},
...
]
}
Helper modules
assets and utils modules that we provide.Assets module
assets module is itself a function that allows you reference resources you've uploaded in the page by the ID you've assigned them there.function assets(assetId)
- assetId: the ID of the asset you want to use as specified in the assets page
Utils module
utils module provides the following functions / classes to help you build themes and apply standard effects.function utils.buildFrame(resource, thickness, color, [size])
this.addResource(…). - resource: the theme builder resource to frame, must be visual (AUDIO_VIDEO, VIDEO, or IMG) and have all of its automations in place
- thickness: the thickness of the frame (in pixels)
- color: an RGB array of three ints in the range [0,255]
- [size]: object with the following properties (optional, defaults to the size of the largest automation)
- w: int width of the frame
- h: int height of the frame
function utils.buildSlideshowKenBurns(resource, t0, [options])
- resources: the IMG resources to put into the slideshow, should have the 'meta' property set containing at least 'w' and 'h'
- t0: the initial timestamp from which to begin the automations
- [options]: object with the following optional properties (optional)
- [duration=5]: the amount of time each image is shown for. Note that there will be some overlap depending on if 'crossfade' is set.
- [crossfade=0]: time in seconds to cross fade between images. Will effectively subtract from the specified 'duration' as images will need to overlap. Also sets the 'fade_out' property on all but the final resource.
- [motionX=40]: amount in pixels by which to pan images horizontally
- [motionY=20]: amount in pixels by which to pan images vertically
- [zoom=1.08]: the zoome level at which to start (always ends at 1)
function utils.layout.getScale(w, h, fitW, fitH, mode)
function utils.layout.scaleForArea(size, area)
function utils.spreadHorizontally(resources, t0, [options])
- resources: the AUDIO_VIDEO or VIDEO resources to lay out, should have the 'meta' property set containing 'w', 'h', 'r', and 'duration'
- t0: the initial timestamp from which to begin the automations
- [options]: object with the following optional properties (optional)
- [maxGroupSize=4]: the max number of videos to show at once
- [top=40]: the top margin in pixels
- [right=40]: the right margin in pixels
- [bottom=40]: the bottom margin in pixels
- [left=40]: the left margin in pixels
- [centerYOffsetPct=0.1]: the percentage of height after applying the margins to which these videos should be offset from the center horizontal axis when zig-zagging. Set to 0 for a straight line. Set to .5 to maximize zig-zag effect.
- [rotationOffset=15]: the angle in degrees to stagger each item
- [delay=0.25]: the delay between adding successive items (in a single group)
class utils.AbstractProjectBuilder
this.project property, and it automatically validates and converts the raw inputs into media resources based on the type of input. Note that input section types ≠ media resource types! For example, a VIDEO input happens to yield a similarly-named VIDEO resource, but an AUDIO_CHOICE input may yield an AUDIO resource, or nothing. An IMG_GROUP input type will yield multiple IMG resources. Read more about the types of input sections to see how input types you specify will be automatically made available to you as resource types. utils.AbstractProjectBuilder.getInputs(sectionId=null)
- [sectionId]: the section 'id' specified by your
get sections()implementation. Optional, by default will fetch all the inputs for all sections.
utils.AbstractProjectBuilder.getInput(sectionId)
- sectionId: the section 'id' specified by your
get sections()implementation
utils.AbstractProjectBuilder.getResources(sectionId=null)
- [sectionId]: the section 'id' specified by your
get sections()implementation. Optional, by default will fetch all the resources for all sections.
utils.AbstractProjectBuilder.getResource(sectionId)
- sectionId: the section 'id' specified by your
get sections()implementation
utils.AbstractProjectBuilder.addResource(resource)
- resource: the media resource to add to the builder
utils.AbstractProjectBuilder.buildResources()
utils.AbstractProjectBuilder.randomInt(min, max)
- min: the lowest range limit (inclusive)
- max: the upper range limit (exclusive)
Annotated example
const assets = require('assets');
const { AbstractProjectBuilder } = require('utils');
// For this theme, the sections are not dynamic - they do not change based on project input, so we can declare them statically here.
const SECTIONS = [
{
id: 'title',
owner_only: true,
required: false,
subtitle: 'Title',
details: 'Enter a title for your video',
type: 'TEXT',
spec: {
size: { w: 1840, h: 460 },
font_size: 164,
min_font_size: 96,
text: 'Name',
font: 'Luckiest Guy',
color: '#FFF',
bold: true,
italic: false,
underline: false,
options: {
// We only let the user configure these options
text: true,
font: true
}
}
},
{
id: 'say-hello',
owner_only: false,
required: false,
type: 'VIDEO',
subtitle: 'Say hello',
details: `Add a video of you waving and saying hello!`,
spec: {
duration: {
max_s: 10
}
}
}
];
class Builder extends AbstractProjectBuilder {
get sections() {
// Note that the 'project' could be null at this point
return SECTIONS;
}
build() {
let t = 0;
// We declared an input section called 'title' that was for the organizer only. When a section has 0 or 1 resources, you can access it using 'getResource' so you can set automations for it
const titleResource = this.getResource('title');
titleResource.automation = [
// The automations are the key to the ellacard video theme. Every media resource in the output file must have at least two automations, though you can set as many as you want. Video renderers will linerly interpolate all the properties between the timestamps in your automations, including volume. For visual media (IMG, TEXT, and VIDEO), you must specify the 'x' and 'y' coordinates of the center of the object, its size as 'w' and 'h', and its rotation 'r' in degrees. For VIDEO and AUDIO, you must specify the 'v' property for volume in the range [0,1].
{ t: 0, x: 960, y: 540, w: 1920, h: 1080, r: 0 },
{ t: 5, x: 960, y: 540, w: 1920, h: 1080, r: 0 }
]
// The section called 'say-hello' open to all contributors. When a section can have more than 1 resource, use 'getResources'
t += 5;
for (const resource of this.getResources('say-hello')) {
resource.automation = [
{ t, x: 960, y: 540, w: 1920, h: 1080, r: 0, v: 1 },
{ t: t + resource.meta.duration, x: 960, y: 540, w: 1920, h: 1080, r: 0, v: 1 }
];
t += 5;
}
// You can also add your own resources directly to the builder, like if you had a static background asset to include that you wanted to show throughout the entire video. Note that we provide a means to include assets using our CDN via the 'assets' tab in the design video theme tool. Do not use external URLs.
background = {
id: 'background',
type: 'IMG',
// Assuming you've uploaded the corresponding asset
src: assets('background.jpg'),
meta: {
// Metadata is any information that doesn't directly get used when rendering the video. The builder sets and uses certain metadata when it creates resources, like the 'size' property for images or videos, or the 'duration' property for audio and video resources. In the case of 'duration', the builder uses that property to determine if it has to loop the resource in order to keep it playing through all the automations that have been attached. Without that 'meta' property, the builder will not loop resources. Various layout / helper functions rely on these properties as well, so be careful that if you're adding your own resource, you add any metadata that helper functions rely on.
size: { w: 1920, h: 1080 }
},
automation: [
{ t: 0, x: 960, y: 540, w: 1920, h: 1080, r: 0 },
{ t, x: 960, y: 540, w: 1920, h: 1080, r: 0 }
]
}
// Finally, your function should call 'this.buildResources', which will automatically ensure that all the automations are specified correctly, create additional media resources records by looping to fulfill the demands specified by the automations, or omit invalid resources (i.e. ones with no automation)
return this.buildResources();
}
module.exports = Builder;